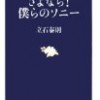ポメラの最新機種であるpomera DM100は、BluetoothでiPhoneと接続してキーボードとして使うことと、単体で使った後QRコードでiPhoneにデータを移すことができます。使い勝手を比較してみました。
BluetoothでiPhone接続
初めて接続するときは接続の認証が必要になりますが、一度だけですのでここでは省略します。接続の認証が終わっているという前提で通常使うときの手順を説明します。
1.iPhoneのBluetoothをオンにします
「設定」-「一般」-「Bluetooth」を選択し、Bluetoothをオンにします。常にオンにしていれば不要な操作ですが、そうすると電池の消耗が増えます。
2.pomera DM100でBluetoothを有効にします
画面の横にあるBluetoothのボタンを押した後、Enterキーを押してキーボードを選択します。
3.iPhoneでアプリを立ち上げます
アプリを立ち上げ、文字を入力できる状態にします。
これで、pomera DM100をiPhoneのキーボードとして使えます。
QPコードでデータ交換
pomera DM100で文章を書き終わったところからの手順を説明します。
1.pomera DM100でQRコードを表示させます
画面の横にあるQRコードのボタンを押すと、表示している文章をQRコードに変換します。
2.QRコードの読取
iPhoneでpomeraQRというアプリを立ち上げ、「QRコード読取」を選択し、カメラをポメラに表示されているQRコードに向けます。画面いっぱいにQRコードを表示させるようにすると自動的に読み取ります。それ以外なんの操作もいりません。
3.次のQRコードを表示させます
文章が長いときは、QRコードが複数に分かれます。pomera DM100の▼キーを押すと次のQRコードを表示します。
4.QRコードの読取
画面いっぱいにQRコードを表示させるようにすると自動的に読み取ります。それ以外なんの操作もいりません。
文章をすべて読み取るまで、3と4を繰り返します。
5.文章をコピー
読取が終了すると自動的にメニューが表示されますので、「全文コピー」を選択します。
6.iPhoneでアプリを立ち上げます
アプリを立ち上げ、文字を入力できる状態にして、「ペースト」します。
これで、アプリに文字が入力できました。
結論
両方試した結果は、QRコードのほうが便利です。
理由は、ポメラ単体で文章を書けるからです。文章を書くときはポメラだけでひざの上でも書けます。
Bluetooth接続でひざの上で書くことは難しいです。
QRコードの読取は画面いっぱいにQRコードを表示させるだけで他になんの操作も必要ありません。自動的にピントを合わせ、自動的に読み取ります。
読取が終了すると自動的にメニューを表示して、「全文コピー」を選択できる状態になります。
「全文コピー」以外には、「メール作成」「Evernoteクリップ」「Twitter投稿」のメニューがあります。