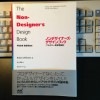Kindle出版では、表紙が売上に大きく影響します。しかし、表紙の作成を専門家に頼んでいては、安いKindle本の利益が吹っ飛んでしまうかもしれません。
いろいろなツールを試してみましたが、オープンソースのInkscapeが、無料で手に入り、機能も豊富です。WindowsでもMacでも動きます。簡単な表紙であれば、しろうとでも作れます。長方形と文字だけの表紙を例にあげて、作り方を紹介します。
1.Inkscapeのインストール
Inkscapeを次のサイトからダウンロードし、インストールします。
ただし、「最新の安定版」は不具合が多いため、古いバージョンを使います。現在、「0.48.4」が「最新の安定版」となっていますが、Windows8で動かしたところ、長方形の位置の指定ができませんでした。
「ダウンロード」を選択し、「すべてのバージョンは Sourceforge Downloads ページから入手できます。」という文の「Sourceforge Downloads」の部分をクリックし、「inkscape」をクリックします。
「0.48.2」をクリックし、「Inkscape-0.48.2-1-win32.exe」をダウンロードし、インストールします。
2.用紙サイズ
「ファイル」→「ドキュメントの設定」を選択し、幅を1562px、高さを2500pxに設定します。この大きさは、Kindle推奨の大きさです。決定ボタンがありませんが、ウィンドウを閉じると設定されます。
3.背景
表紙の背景を設定します。
(1)矩形ツールを選択し、任意の場所に長方形を描きます。
(2)選択ツールを選択し、描いた長方形を選択します。
(3)長方形の設定
長方形の位置と大きさを以下のように設定します。
X :0
Y :0
幅 :1562
高さ:2500
これで、長方形が表紙と同じ大きさになります。
4.背景の色
背景の色は、他の本を参考に設定します。アマゾンから参考にする本の画像データをダウンロードしておきます。
(1)参考データのインポート
「ファイル」→「インポート」から参考にする画像データを取り込みます。
(2)色の選択
長方形を選択した状態で、スポイトツールを使って、参考にする画像データの設定したい色の部分をクリックします。すると、長方形が選択した色に変わります。
5.帯の作成
(1)長方形の複製
長方形を選択した状態で、「編集」→「複製」を選択します。すると同じ長方形が重なって2つ作られた状態になります。
(2)帯の高さの調整
長方形の上辺のハンドルを下方向にドラッグします。すると手前側の長方形だけ、高さが低くなります。下の図は、わかりやすくするため、その状態で手前側の長方形の色を黄色に変えたものです。
(3)帯の色の設定
帯も背景と同様に、帯を選択した状態で、スポイトツールを使って、参考にする画像データの設定したい色の部分をクリックします。すると、帯が選択した色に変わります。
6.文字の挿入
(1)文字の入力
テキストツールを選択し、文字を入力します。
(2)文字の大きさの調整
テキストを選択し、ハンドルをドラッグして大きさを調整します。この時に、「Ctrl」キーを押しながらドラッグすると、文字の縦横比は変わりません。
(3)フォントの変更
テキストを選択した状態で、「フォントファミリ、フォントサイズ、その他テキストのプロパティの表示と選択」ボタンを押すと、フォントの変更ができます。
(4)文字の色の設定
文字も背景と同様に、テキストを選択した状態で、スポイトツールを使って、参考にする画像データの設定したい色の部分をクリックします。すると、文字が選択した色に変わります。
7.位置の調整
左のルーラーをドラッグすると、補助線が現れます。補助線を使用して、文字の中央、左右をきちんと合わせます。
8.エクスポート
「ファイル」→「ビットマップにエクスポート」を選択し、ファイル名を指定してエクスポートします。
9.JPEGに変換
InkscapeでエクスポートしたファイルはPNG形式のため、そのままではKindleの表紙に使えません。Gimp等のソフトを使用して、JPEG形式に変換します。
GIMP – GNU Image Manipulation Program